25.05.2021
Инструкция предназначена для заявителя, который будет подписывать черновики декларации, подготовленные и загруженные консалтинговой компанией в личный кабинет заявителя. В инструкции приводится порядок установки и настройки необходимых программ, подготовки личного кабинета заявителя на портале Госуслуг и поиск с последующей подписью черновика декларации.
ПЕРЕД НАЧАЛОМ РАБОТЫ ЗАПОМНИТЕ ДВА ГЛАВНЫХ ПРАВИЛА:
- Никогда не удаляйте выгруженный черновик декларации в реестре, если необходимо внести в него правки.
- Из-за особенностей работы реестра при внесении правок в черновик могут быть утрачены адреса (место нахождения и место осуществления деятельности) заявителя, изготовителя и его филиалов. Поэтому после внесения правок необходимо обязательно перейти в режим просмотра декларации и проверить наличие вышеуказанных адресов. При их отсутствии - вернуться в режим редактирования, внести их вручную и сохранить.
Инструкция состоит из трех глав:
Установка и настройка модулей для регистрации декларации в реестре
Подготовка личного кабинета заявителя через Госуслуги
Регистрация декларации в реестре
Установка и настройка модулей для регистрации декларации в реестре
Для работы в личном кабинете заявителя можно использовать любой браузер, однако Росаккредитация рекомендует Яндекс.Браузер или Chrome. Установка и настройка разбита на пять шагов и занимает 5-10 минут.
Шаг № 1. Скачиваем и устанавливаем плагин для Госуслуг

Скачать плагин можно по ссылке https://ds Если у вас уже установлен браузер и в нем есть плагины для работы в Госуслугах, то переходите к шагу № 5.
Шаг № 2. Скачиваем и устанавливаем криптоплагин
Скачать плагин можно по ссылке esep.fsa.gov.ru/ESEP-WebApp/npcryco_esep.exe После скачивания дистрибутива запустите установку и следуйте дальнейшим указаниям по установке. Если появится сообщение о необходимости закрытия браузера\ браузеров, то закройте их.
На этом шаге вы можете столкнуться с двумя проблемами:
|
Проблема |
Решение |
|
Все браузеры закрыты, а сообщение о необходимости закрытия браузера так и появляется. |
Чаще всего браузер Chrome не закрывается, а так и находится в трее. Чтобы его закрыть, зайдите в трей, кликните по иконке браузера правой кнопкой мыши и выберите «Выйти»\ «Закрыть» и продолжите установку.
Если проблема не решилась, то вызовите Диспетчер задач и принудительно завершите все процессы «сhrome.exe» и продолжите установку.
|
|
Во время установки криптоплагина появилось сообщение об ошибке при добавлении системной переменной и возможными проблемами при работе в браузере Firefox. |
Нажмите «ОК» и продолжайте установку. |
Шаг № 3. Скачиваем и устанавливаем ПО для работы ЭЦП
Для корректной работы ЭЦП необходимо поставить:
- драйверы Рутокен для Windows https://www.rutoken.ru/support/download/windows
- программу КриптоПро CSP https://www.cryptopro.ru/user?destination=node%2F148
Если ранее у вас уже было установлено необходимое ПО, то переходите к шагу № 4.
Для установки драйвера «Рутокен для Windows» скачайте дистрибутив, запустите установку драйвера и следуйте дальнейшим указаниям по установке.
Аналогичные действия потребуются и для программы «КриптоПро CSP». Обратите внимание на следующие нюансы:
- для скачивания дистрибутива этой программы нужно будет зарегистрироваться, указав сведения о вашей организации:
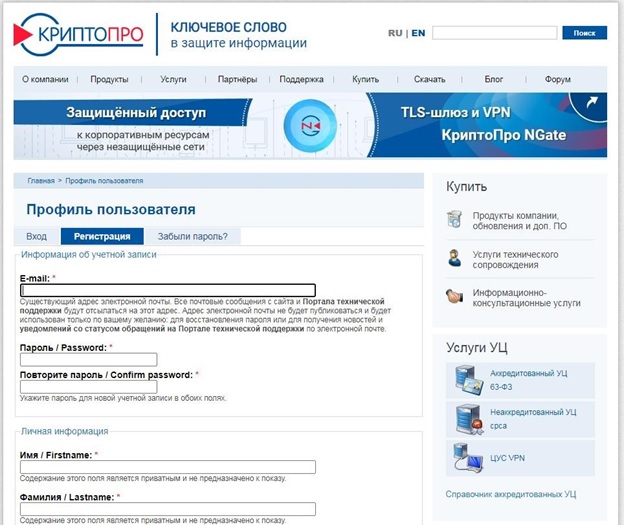
- пробная версия программы имеет ограниченный срок действия, поэтому в дальнейшем вам нужно будет купить лицензию или искать какой-то иной вариант.
Шаг № 4. Настраиваем браузер
В качестве примера рассмотрим настройку браузера Chrome. Запустите Chrome, скопируйте текст: chrome://extensions. Вставьте его в адресую строку браузера и на клавиатуре нажмите Enter. У вас откроется страница «Расширения»
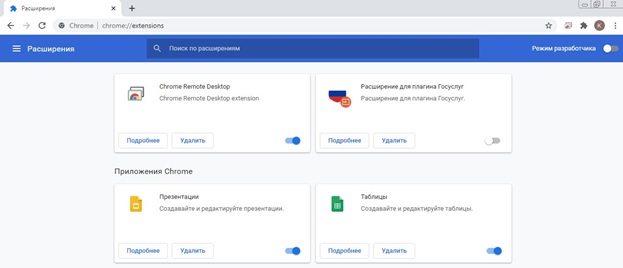
Шаг № 5. Добавляем плагины в браузер
На открывшейся странице «Расширения» у вас уже будет установлен плагин «Госуслуги». Его необходимо включить путем нажатия на ползунок:
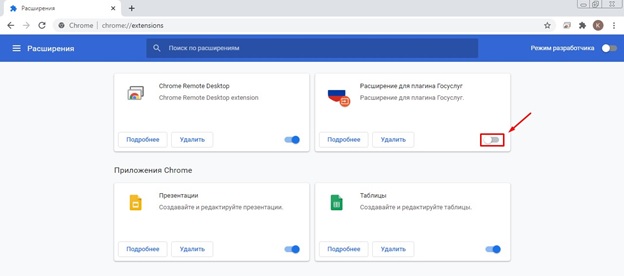
Если плагин «Госуслуги» не появился, то установить его можно вручную. Для этого нужно перейти по ссылке и на открывшейся странице нажать на кнопку «Установить»:
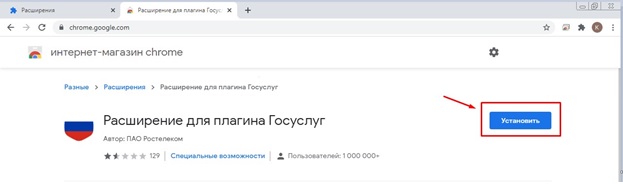
Далее необходимо установить плагин «Esep». Для этого нужно перейти по ссылке и на открывшейся странице нажать на кнопку «Установить»:
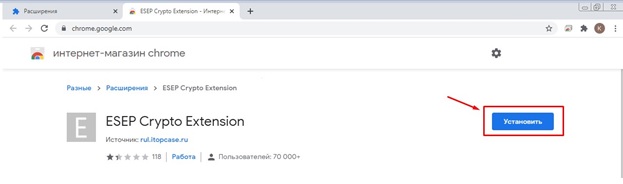
На этом шаге завершается работа по подготовке браузера и установке дополнений.
Подготовка личного кабинета заявителя через Госуслуги
Для регистрации декларации в реестре необходимо:
- включить авторизацию через электронную цифровую подпись (далее ЭЦП);
- добавить организацию, от имени которой будет зарегистрирована декларация;
Если эти пункты у вас уже были выполнены ранее, то переходите к главе Регистрация декларации в реестре.
Шаг № 1. Включаем авторизацию по ЭЦП
Для включения этой функции необходимо зайти на портал Госуслуги , авторизоваться по почте\ паролю или номеру телефона\паролю. В правом верхнем углу нажмите на свое «ФИО». Далее, в появившемся списке, нажмите на кнопку «Настройки и безопасность:
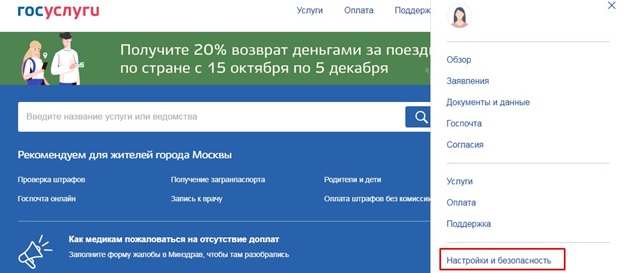
На странице «Настройки и безопасность» выберите вкладку «Вход в систему» и в части «Вход с помощью электронной подписи» нажмите кнопку «Настроить»:
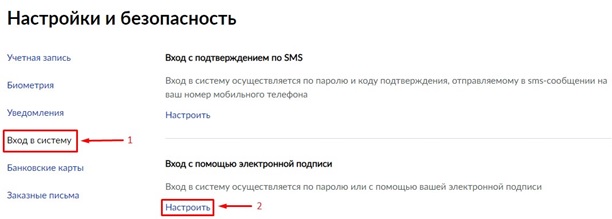
И подтвердите активацию этой функции паролем для входа на Госуслуги.
Шаг № 2. Добавляем организацию
Как и для настройки входа по ЭЦП в правом верхнем углу нажмите на свое «ФИО». Затем в появившемся списке, нажмите на кнопку «Войти как организация». На странице «Ваши роли и организации» выберите необходимый тип добавляемой организации (ИП или юридическое лицо):
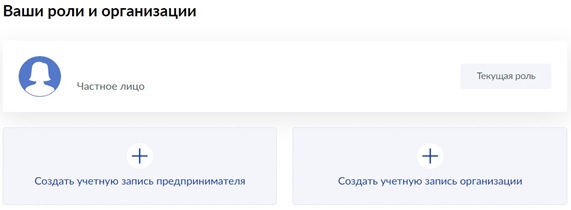
Далее укажите все необходимые сведения в полях, следуйте инструкциям и дождитесь проверки указанных сведений в государственных реестрах. На этом шаге завершается работа по подготовке личного кабинета заявителя через портал Госуслуг.
Регистрация декларации в реестре
ПЕРЕД НАЧАЛОМ РАБОТЫ ЗАПОМНИТЕ ДВА ГЛАВНЫХ ПРАВИЛА:
- Никогда не удаляйте выгруженный черновик декларации в реестре, если необходимо внести в него правки.
- Из-за особенностей работы реестра при внесении правок в черновик могут быть утрачены адреса (место нахождения и место осуществления деятельности) заявителя, изготовителя и его филиалов. Поэтому после внесения правок необходимо обязательно перейти в режим просмотра декларации и проверить наличие вышеуказанных адресов. При их отсутствии - вернуться в режим редактирования, внести их вручную и сохранить.
Шаг № 1. Авторизуемся в личном кабинете заявителя
Перейдите по ссылке в личный кабинет заявителя и авторизуйтесь через Госуслуги по ЭЦП или логину\паролю. Вам будет предложено войти как частое лицо или как организация\ ИП – выберите название своей организации\ФИО ИП.
Шаг № 2. Поиск черновика выгруженной декларации
После авторизации в ЛК заявителя у вас откроется главная страница. Чтобы найти черновик декларации необходимо нажать на поле «Статус» и выбрать «Черновик».
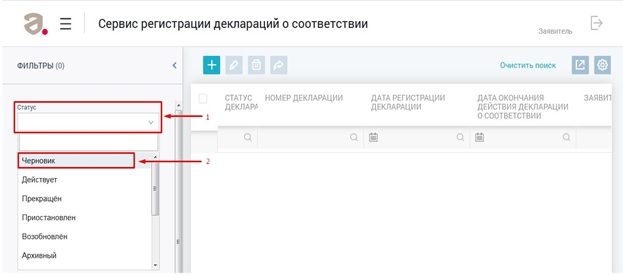
Далее нажать кнопку «Найти», которая будет расположена в нижнем левом углу страницы. После этого в результатах поиска появятся все декларации. У деклараций, которые подготовила консалтинговая организация будет присвоен постоянный регистрационный номер.
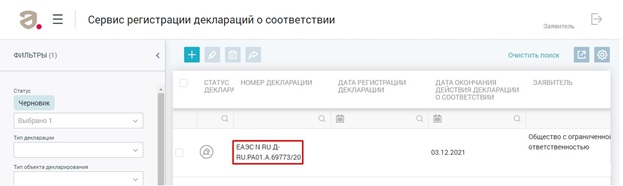
Нажите на номер декларации и у вас откроется страница с этой декларацией. Следующим шагом будет проверка указанных в ней сведений и её подпись
Шаг № 3. Подписание декларации
После выгрузки декларации нажмите на кнопку и подтвердите публикацию декларации:
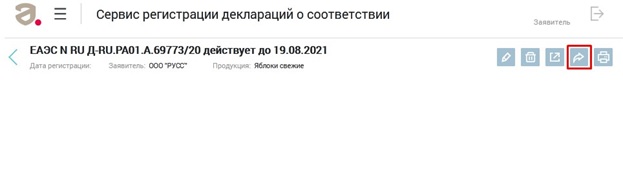
После подтверждения публикации у вас откроется новая вкладка «Просмотр и подписание». Поставьте галочку в «Подтверждаю, что просмотрел(а) все подписываемые документы» и нажмите кнопку «Подписать»:
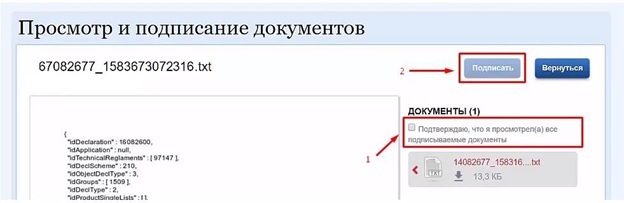
У вас появится всплывающее окно с выбором доступных электронных цифровых подписей (далее ЭЦП). Нажмите на нужную ЭЦП, потом нажмите кнопку «Подписать» и введите ПИН-код (при наличии):
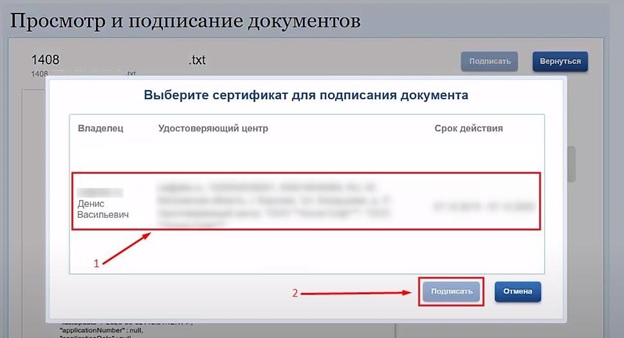
После подписи декларации страница опустится к кнопке «Вернуться», нажмите на неё. Вкладка «Просмотр и подписание» закроется, и вы автоматически вернетесь на вкладку с ранее выгруженной декларацией, где спустя пару секунд появится сообщение об успешной публикации декларации, а статус декларации изменится на «Действует»:
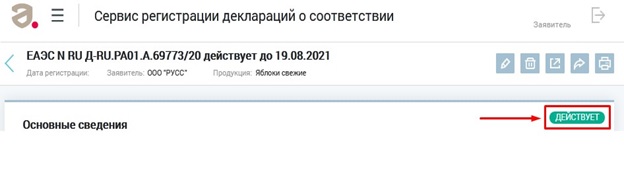
На этом шаге регистрация декларации завершена.
ОБНОВЛЕНИЕ ОТ 29.11.2024 ПУБЛИКАЦИЯ ДС
Чтобы воспользоваться ссылкой и перейти на страницу черновика декларации о соответствии:
1. В обязательном порядке, зайти в свой Личный Кабинет Заявителя
(Предпочтительнее пользоваться ЯНДЕКС.Браузером)
Рис.1 «Главная страница ЛК Сервиса регистрации ДС»
2. Ссылку на черновик вставить в строку браузера и перейти по ней.
Рис.2
!!! Если по каким-то причинам не получается войти в ЛК, нужно проверить, все ли рекомендации от ФСА выполнены:
Рис.3
Для публикации Декларации о соответствии в реестре ФСА необходимо выполнить следующие действия:
1. Войти в режим редактирования
Рис.4
2. Присвоить постоянный регистрационный номер ДС.
Во вкладке «Декларация о соответствии» поставить галочку в поле «Присвоить постоянный регистрационный номер».
Рис.5
3. Изменить дату регистрации ДС.
Датой начала действия считается день публикации Декларации во ФГИС, то есть во вкладке «Декларация о соответствии» в поле «Дата регистрации декларации» нужно проставить текущую дату.
Рис.6
4. Изменить дату окончания ДС.
В поле «Дата окончания действия декларации» проставляется дата -1 день от текущей даты (например, дата регистрации ДС - 12.02.2022, дата окончания ДС - 11.02.2027).
Важно!!!!
Если поле «Дата окончания действия декларации» пустое, изменения не вносить!
Для некоторых видов Деклараций срок действия будет бессрочным, а значит поле должно оставаться пустым.
Рис.7
5. Сохранить изменения.
На панели управления нажать кнопку «Сохранить как черновик»
Рис.8
6. Зарегистрировать Декларацию о соответствии.
На панели управления нажать кнопку «Сохранить и Зарегистрировать»
Рис.9
7. Далее действия нужно подтвердить.
Рис.10
8. После подтверждения - страница переходит в режим просмотра и подписания документа, где также нужно подтвердить свои действия.
Рис.11
9. Поставить галочку и нажать кнопку «Подписать»
Рис.12
10.
С помощью ЭЦП документ подписывается, после чего необходимо нажать кнопку «Вернуться».
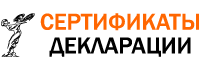

Спасибо БОЛЬШОЕ!!!
Подскажите, что можно сделать? Голову какой день уже ломаю.
ЭЦП Рутокен, программа его видит.
У Вас должна стоят текущая оплаченная версия программы Крипто Про.
Без неё не получится зарегистрировать декларацию соответствия.
Проверить очень просто, нужно зайти в личный кабинет на ФГИС или ГОСУСЛУГИ с помощью ЭЦП.
Перед тем как зайти, очистите историю Вашего браузера.
Хорошего Вам вечера.
Аналогичная проблема - выдает ошибку: "Ошибка при вызове функции криптоплагина. signHash error: Ошибка формирования подписанных данных [Ошибка исполнения функции.]".
1) Установлен плагин 2.3.0.1
2) Установлена и оплачена Crypto pro версии 5.0
Уточните, пожалуйста, какие еще есть способы решения?
Вы заходите с помощью Логина и пароля и если у Вас подключена двухфакторная авторизация цифрового пароля, который приходит на Ваш телефон, поэтому и вылезает эта ошибка.
Нужно вставить ЭЦП в копьютер и зайти во ФГИС с помощью ЭЦП, тогда при подписании этой декларации не будет этой ошибки.
Также проверьте, пожалуйста разрешено у Вас как у Физического лица подписывать документы с помощью ЭЦП.
Должно стоять разрешено.
Официально скачивается только 2.2.0.0 (2018 года).
В обсуждениях можно найти версию 2.3.0.0 (2020 года).
Но вот новее не смог найти нигде.
RSS лента комментариев этой записи